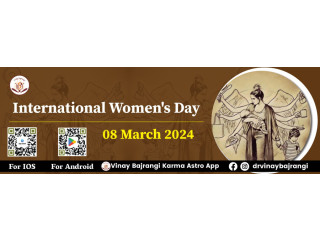Getting started with Microsoft Teams | Ossisto
Oct 25th, 2022 at 16:17 Services Bengaluru 210 views Reference: 2852Location: Bengaluru
Price: Contact us
In a world that is interconnected, organizations need to freely collaborate across boundaries, because connections with partners, vendors, and customers have always been very critical for any business to succeed. In addition to that, more than ever before, the need to collaborate with external partners in Teams with the same ease and efficiency that you would normally collaborate within your own company employees has also become very important. The old model simply will not work for the new business needs because time is key for any business to succeed.
So, we need a solution that is secure, governable, compliant and most of all something that overcomes the challenges that we had in the past. So, Microsoft Teams Connect brought that dream to reality. We will discuss about what is Microsoft Teams shared channels, how to set it up and how to securely collaborate using microsoft teams shared channels.
Topics covered
This article demonstrates how to enable and seamlessly collaborate using Teams shared channel by following the six steps given below.
- Enable microsoft teams shared channels in Teams Admin Center
- Enable external access to users
- Enable microsoft teams shared channels with all external organizations
- Create Shared Channel in Teams
- Share the channel with external user
- Access the shared channel
Pre-requisites
- Global administrator or Security administrator role in the respective tenant.
- Global administrator or Teams administrator role in the respective tenant.
Step 1: Enable shared channels in Teams Admin Center
In this step, you will see how to enable microsoft teams shared channels in Teams Admin Center. This step must be performed in both the tenants (Tenant 1 & Tenant 2).
Note: By default, this option is enabled in Teams Admin Center.
- Open browser and navigate to Teams Admin Center.
- In the left navigation, expand Teams and click Teams Policies.
- Click the Teams policy for which you want to enable shared channels, turn on the microsoft teams shared channels and click Apply. The following options are available as part of shared channel.
Create Shared Channels – Team owners can create shared channels for people within and outside the organization. Only people added to the shared channel can read and write messages.
Invite external users to teams shared channels – Owners of a shared channel can invite external users to join the channel, if Azure AD external sharing policies are configured. If the channel has been shared with an external member or team, they will continue to have access to the channel even if this control is turned off.
Join external teams shared channels – Users and teams can be invited to external microsoft teams shared channels, if Azure AD external sharing policies are configured. If a team in your organization is part of an external shared channel, new team members will have access to the channel even if this control is turned off.
Step 2: Enable external access to users
In this step, you will see how to enable external access to users so that they can participate in external meetings and to see external participants’ presence in the channel. This step needs to be performed in both the tenants (Tenant 1 & Tenant 2).
- Open browser and navigate to Teams Admin Center.
- In the left navigation, expand Users and click External access.
- Under Teams and Skype for Business users in external organizations section, select Allow all external domains option from the dropdown.
Step 3: Enable microsoft teams shared channels with all external organizations
In this step, you will see how to enable microsoft teams shared channels with all external organizations access to users so that they can participate in external meetings and to see external participants’ presence in the channel. To achieve this, B2B direct connect default settings should be changed to allow all organizations. This step needs to be performed in both the tenants (Tenant 1 & Tenant 2).
Note: We can allow access to specific organizations also.
- Open browser and navigate to Azure Active Directory.
- In the left navigation, click External Identities -> Cross-tenant access settings -> Default settings-> Inbound access settings-> Edit inbound defaults.
3. Click B2B direct connect ->External users and groups -> select Allow access.
4. Click Applications-> select Allow access. Click Save.
5. In the left navigation, click Cross-tenant access settings -> Default settings-> Outbound access settings-> Edit outbound defaults.
6. Click B2B direct connect -> Users and groups -> select Allow access.
7. Click External Applications-> select Allow access. Click Save.
Note: Changes to cross-tenant access settings may take up to six hours to take effect.
Step 4: Create Shared Channel in Teams
In this step, you will see how to create a shared channel in Microsoft Teams app. This step needs to be performed by the user in Tenant 1.
- Open Microsoft Teams.
- Navigate to the Team where you need to create the shared channel, click more options (…) and then click Add Channel.
3. Enter the channel name, select Shared option from Privacy drop down and click Create.
Step 5: Share Channel with external users
In this step, you will see how to share channel with external users. This step needs to be performed by Tenant 1 user.
- Open Microsoft Teams.
- Navigate to the shared channel, click more options (…) -> Share Channel-> With people.
3. Enter the email address of the user and click Share.
4. Click Close.
read more- https://ossisto365.com/microsoft-teams-shared-channels/